【TeX作成入門】文字サイズ・中点・空白・リンクの設定、写真挿入・コンパイル

論文の執筆に欠かせない存在となっているTeXについて、その特徴やインストール方法を説明。
具体的な編集に役立つ基本のコマンドやマクロ、コンパイルの方法も紹介します。
論文の定番形式TeXの特徴とメリットとは?
TeX(テフ・テック)は簡単に言うと組版システムです。TeXを使うと、テキストエディタ上で文章を書くことができながら、マクロを使って紙面のレイアウトもできます。出力(コンパイル)することでPDFやDVIデータを生成します。
フリーウェアのため世界中に普及しており、マクロが苦手な人にも使いやすいパッケージや関連ソフトが多数無料で配布されています。またほとんどのOSで使え、非常に利便性が高いのが特徴です。
参考文献リストの自動作成、章立てや脚注の挿入など論文に必要な様々な機能を備え、数式の表現に優れるため、もともとは理数系の論文原稿の作成に使われていましたが、今では日本語の文系学術分野にも広く使われています。
TeXとLaTeXの違い
TeXは組版ができるソフトウェアであり、またそのソフトウェアで使用する独自のコンピューター言語のことでもあります。
LaTeX(ラテフ・ラテック)は、マクロを使用し、かつプログラミングの知識を必要とするTeXを誰でも使いやすくするために、必要なマクロを揃えたマクロ体系の一つです。
TeX自体はテキストファイルであり、画像やスタイルファイルと一緒にコンパイル(出力)することで、組版された紙面が出来上がります。コンパイルにもLaTeXを使います。
テキストファイルであるため、J-stageにそのまま掲載することができます。また、アプリケーションに左右されず互換性が高いことも特徴です。
一般にTeXを使用するためにはLaTeXを使うことを前提とするため、TeXとLaTeXは切り離せない存在です。
実際にTeXを使うには?
TeX関連のソフトウェアはほとんどが無料で配布されています。TeX関連ソフトをまとめたTeXディストリビューションをインストールすることで、初心者でもTeXを使うことができます。
日本で多く普及しているのは、WindowsではTeX LiveやMiK TeX、MacではMacTeXやBasicTeXです。
また、クラウド上でTeXの編集からコンパイルまでできるoverleafやCloudLaTeXなどのWebサイトがあり、インストールしなくても、どのような環境からでも使うことができます。そのため、各種エディタと組み合わせて仕上がりを確認しながら組版することが可能です。
基本的なマクロ
TeXにおける基本的なマクロの使い方を解説します。TeX言語を使ったマクロを入力し、ファイルを作成するために、テキストエディタを使います。この際、保存するときの拡張子は「.tex」とすることに注意してください。
詳しいマクロの説明は入門書などに譲りますが、ここではごく基本的なマクロを例として紹介します。
① はじめに
\documentclass[オプション]{クラス名}
こちらはTeXの文書を作成するのに必ず必要な最初の一行です。
「[オプション]」は文字の大きさや用紙の大きさ、段組みなどの基本的なページ設定のためのコマンドを[ ]で括って入力します。
例)文字サイズを11ptにし、用紙サイズをA5に指定する → [11pt, a5paper]
「{クラス名}」は{}の中に次のようなクラス名を入れます。
・jarticle …日本語の論文、レポートなど、比較的短い文書
・jreport …日本語の、論文よりも長めのレポート
・jbook …日本語の本
② パッケージ
\usepackage{パッケージ名}
\documentclass[…]{…}と④\begin{document}の間の部分をプリアンブルと言います。プリアンブル部分で本文で使用するパッケージを指定することで、TeX内で使えるファイルを追加することができます。
例)\usepackage{geometry} → レイアウトを設定する
\usepackage{graphicx} → 画像を挿入する
\usepackage{hyperref} → ハイパーリンクを挿入する
③ タイトル
論文のタイトルを設定することができます。文章のタイトルや著者の名前、日付などの情報を入力した後、\maketitle のコマンドで出力します。
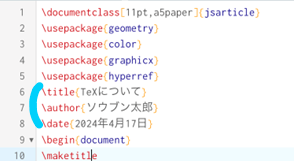
※\maketitle のコマンドは本文( \begin{document} と \end{document} の間)に記載しましょう。
④ 本文
\begin{document} と \end{document}
このコマンドをタイトルや参考文献リストを含むすべての本文のはじまりと終わりに書きます。
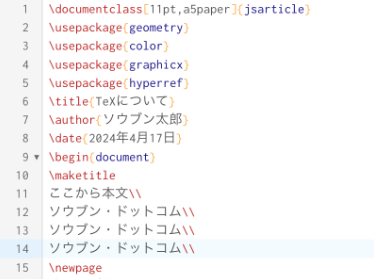
上の画像のようにコマンド入力し出力した結果、下図のような文書ができます。
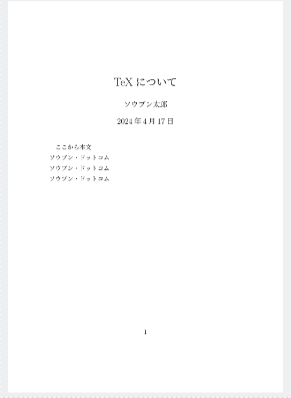
TeXのコマンドは、上記の例でも分かるように、すべて「\」で始まるのが特徴です。Linuxなど「\」記号がない環境では「/(バックスラッシュ)」になります。以下に、本文作成でよく使われるコマンドを紹介します。
文章は、テキストで入力したまま出力されますが、章立てや見出しの作成、改行や改ページ、図表の挿入などはコマンドの入力が必要です。
改行・改ページ
TeXのファイル上で改行をしても、出力したときには改行が反映されません。改行のコマンドは「\\」を入力します。改ページの場合は「\newpage」を入力します。
中点、「」、句読点などの記号の挿入
日本語で使う全角の句読点、「」、( )、中点などは、入力したそのまま表示されます。ただし、# $ % & _ { } < > \ ^ | ~といった半角の記号は、コマンドと区別するため、記号の前に「\」を挿入します。
たとえば、全角の「&」なら「サイモン&ガーファンクル」と入力できますが、半角の場合は「Simon \& Garfunkel」と入力します。こうすると、出力したときに「Simon & Garfunkel」と表示されます。
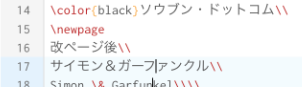

空白(スペース)を入れる
文字や行の間に空白(スペース)を入れる場合はコマンドを使って調節します。横方向に空白を入れるには 「\hspace{width}」というコマンド、縦方向に空白を入れるには「\vspace{height}」というコマンドを入れます。
なお、width、heightの部分にはそれぞれ10pt、2cm、30mmなど、使いやすい単位で長さを指定して数値を入れます。
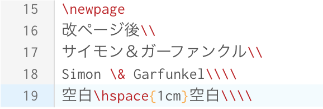
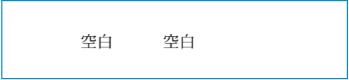
例) 〇〇\hspace{1cm}〇〇
上の画像のように、文字と文字の間を1cmあけることができます。
箇条書き
箇条書きで出力させる場合、テキストでそのままの形で入力することもできますが、コマンドの利用が便利です。頭に「・」をつけた箇条書きにするには、まず「\begin{itemize}」 と 「\end{itemize} 」というコマンドで囲み、その中に、一文ずつ頭に「\item」のコマンドをつけてリストにしていきます。
\begin{itemize}
\item 項目1
\item 項目2
\end{itemize}
なお、頭に番号を振った箇条書きにする場合は、上記のコマンドの「\begin{itemize}」 と「 \end{itemize}」をそれぞれ「\begin{enumerate}」 と 「\end{enumerate}」にします。
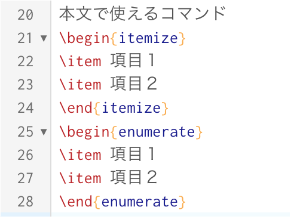
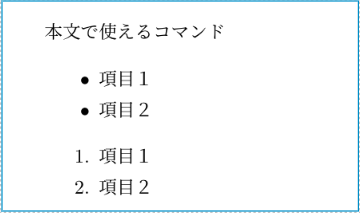
画像・図を挿入する
画像を挿入する場合はgraphicx パッケージが必要です。プリアンブルに「\usepackage{ graphicx }」と入れておきましょう。
なお、TeXで扱う画像は基本的にEPSファイルのみです。Jpgなどは使えないので画像はすべてEPSファイルに変換します。画像を挿入するコマンドは、以下のようにサイズの指定と挿入する画像ファイル名を組み合わせて入力します。
\includegraphics[width=幅, height=高さ]{EPSファイル名}
\includegraphics[scale=拡大比率]{EPSファイル名}
例) \includegraphics{fig1.eps} …原寸大で挿入されます。
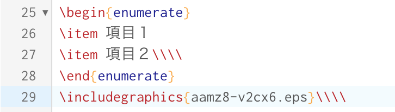

※ aamz8-v2cx6.eps は本社のロゴをEPSファイル化した際のファイル名です
\includegraphics[width=200pt,height=400pt]{fig2.eps} …縦長の画像です。
\includegraphics[scale=0.5]{fig3.eps} …画像の実寸の0.5倍で挿入されます。
ハイパーリンクを入れる
ハイパーリンクを論文内に挿入する場合は、hyperrefパッケージが必要です。プリアンブルに「\usepackage{ hyperref }」と入れておきましょう。
本文のハイパーリンクを設定したい位置には、以下のようなコマンドを入力します。
\url{URL} …文字列urlにURLをリンクさせます。
\href{URL}{文字列} …文字列をリンク文字としてURLにリンクさせます。

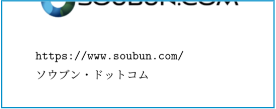
\hypertarget{name}{text} …文字列textを論文内のnameの位置にリンクさせます。
\hyperlink{name}{text} …textをリンク文字として論文内のnameの位置にリンクさせます。
入力後、コンパイル⇒DVIファイルの作成
現在はTeXstudio、TeXShopなど、TeXのコンパイルをボタン操作でできるエディタやパッケージが豊富にありますが、基本はコマンドプロンプトで作業します。仮にTeXファイル名をsample.texとして手順を説明します。
コマンドプロンプトを使い、次のコマンドを入力します。
platex sample0.tex
コマンドを実行すると、TeXファイルのあるフォルダ内にsample.dviというファイルができます。このファイルを見るにはdviout などのDVI viewerが必要です。
また、コマンドプロンプトで以下のコマンドを入力することで、PDFファイルに変換することもできます。
dvipdfmx sample0.dvi
まとめ
マクロというと敷居が高く感じるかもしれませんが、基本のルールを覚えてしまえばTeXやLatexの便利さが実感できるでしょう。基本を覚えて論文原稿作成にTeXを活用しましょう。
SOUBUN.COMには、学術雑誌の制作における豊富な知識、多くのノウハウがあります。学会誌のことでわからないことがありましたら、ぜひお気軽にSOUBUN.COMまでお問い合わせください。
TeXを含む論文の組版(編集)作業はSOUBUN.COMにお任せください。
SOUBUN.COMの論文編集サービスはこちら >>





